Skype for Business Online from your web browser: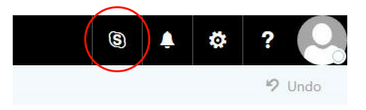
Step 1 Go to your Outlook Web App.
Step 2 Click on the icon to open a Skype for Business Online window on the right side of your Outlook Web App screen. This will automatically sign you into your Skype account.
Full Skype for Business application from your UHN computer:
Step 1 Go to your Windows start
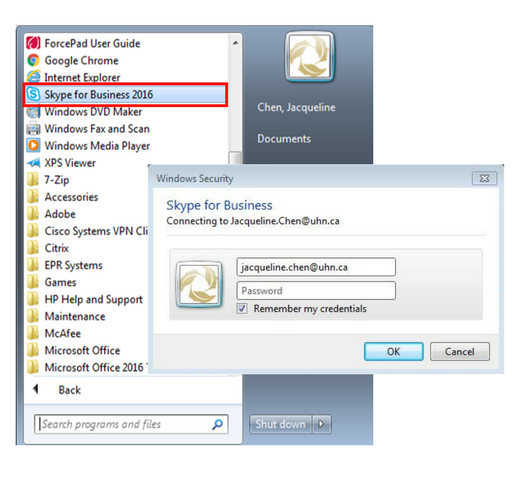 menu.
menu.
Step 2 From the applications listed, find and click on
Skype for Business 2016.
Step 3 You may be prompted to enter your credentials. Enter your primary email and password, and select
Remember my credentials.
