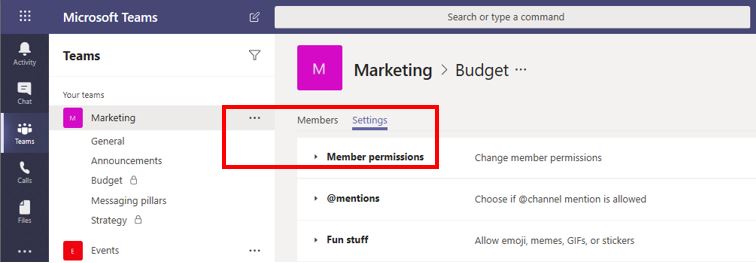Private channels in Microsoft Teams create focused spaces for collaboration within your teams. Only the users on the team who are owners or members of the private channel can access the channel. Anyone, including guests, can be added as a member of a private channel as long as they are already members of the team.
You might want to use a private channel if you want to limit collaboration to those who have a need to know or if you want to facilitate communication between a group of people assigned to a specific project, without having to create an additional team to manage.
For example, a private channel is useful in these scenarios:
- A group of people in a team want a focused space to collaborate without having to create a separate team.
- A subset of people in a team want a private channel to discuss sensitive information, such as budgets, resourcing, strategic positioning, and so on.
A lock icon indicates a private channel. Only members of private channels can see and participate in private channels that they are added to.
Each team can have a maximum of 30 private channels and each private channel can have a maximum of 250 members. The 30 private channel limit is in addition to the 200 standard channel limit per team.
When to create a private channel
To determine whether a private channel is appropriate, consider the following questions about who needs to work together and what the collaboration is about.
When a private channel is created, it's linked to the parent team and can't be moved to a different team. Additionally, private channels can't be converted to standard channels and vice versa.
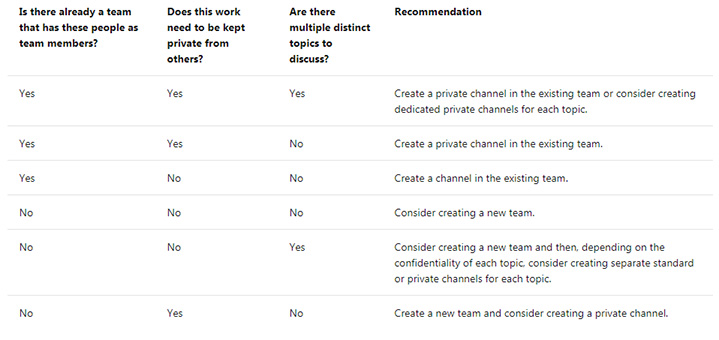
Who can create a Private Channel?
Only Team Site owners are able to create a Private Channel. Team Site Owners are responsible for managing private channels as UHN Digital will not be able to provide support for this feature.
The person who creates a private channel is the private channel owner and only the private channel owner can directly add or remove people from it. A private channel owner can add any team member to a private channel they created, including guests. Members of a private channel have a secure conversation space, and when new members are added, they can see all conversations (even old conversations) in that private channel.
What happens when a team member leaves or is removed from a team?
If a team member leaves or is removed from a team, that user will also leave or be removed from all private channels in the team. If the user is added back to the team, they must be added back to the private channels in the team.
What happens when a private channel owner is removed from a private channel?
A private channel owner can't be removed through the Teams client if they are the last owner of one or more private channels.
If a private channel owner leaves your organization or if they are removed from the Office 365 group associated with the team, a member of the private channel is automatically promoted to be the private channel owner.
What can team owners and team members see in a private channel?
Team owners can see the names of all private channels in their team and can also delete any private channel in the team. (A deleted private channel can be restored within 30 days after it's deleted). Team owners can't see the files in a private channel or the conversations and member list of a private channel unless they are members of that private channel.
The following table shows who can see what in a private channel.
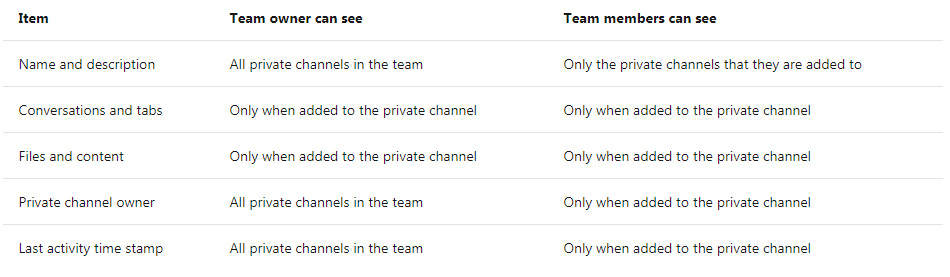
Manage private channels
The following table outlines what actions owners, members, and guests can do in private channels.
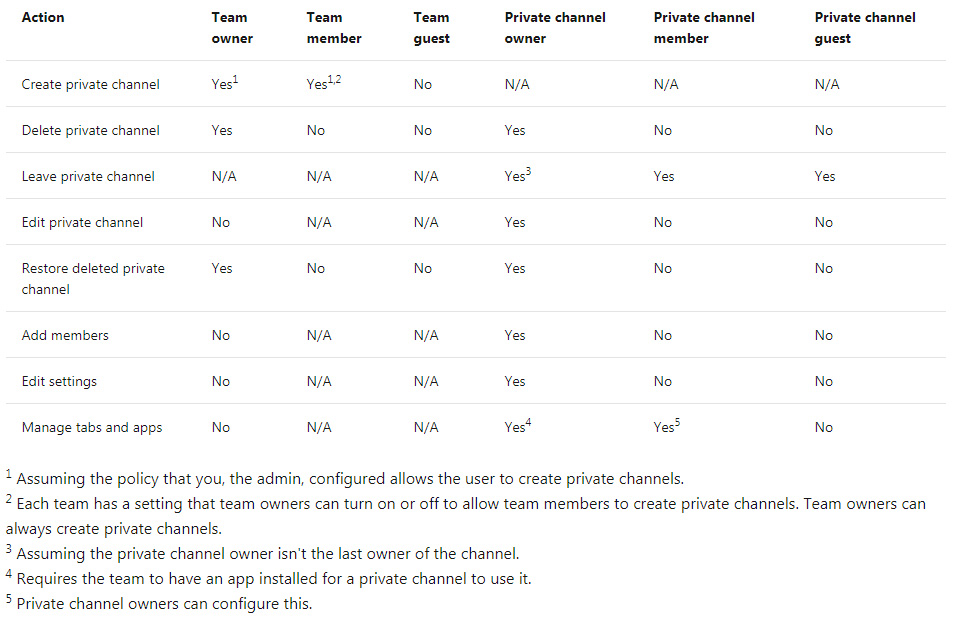
Each private channel has its own settings, including the ability to add and remove members, add tabs, and @mentioning for the entire channel. These settings are independent of the parent team settings. When a private channel is created, it inherits settings from the parent team, after which its settings can be changed independently of the parent team settings.
The private channel owner can click
Manage channel, and then use the
Members and
Settings tabs to add or remove members and edit settings.